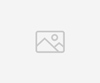L'introduzione di Surface Pro LTE di Microsoft nel 2017 ha segnato l'inizio dei laptop dotati di eSIM, con altri marchi importanti come Lenovo, ASUS, Acer, Dell e HP che seguono rapidamente l'esempio. Prima di ciò, gli utenti si affidavano a hotspot WiFi gratuiti o al tethering da dispositivi mobili per connettere i propri laptop, entrambi i quali presentavano limitazioni in termini di sicurezza, affidabilità e consumo della batteria. I laptop con compatibilità eSIM offrono un'alternativa più flessibile, sicura e affidabile, riducendo la dipendenza dai dispositivi mobili per la connettività e alleviando i problemi di consumo di batteria e dati, rendendoli un'opzione preferita per gli utenti in movimento.
In questo articolo viene illustrata una procedura dettagliata su come eseguire l'installazione eSIM per laptop.

Prima di sapere come installare eSIM per laptop, ci sono tre requisiti essenziali che devi avere:
- È necessaria una connessione Internet affidabile; è meglio connettersi tramite Wi-Fi o avere un segnale 4G stabile.
2. Assicurati che il tuo dispositivo supporti la funzionalità eSIM. In caso di dubbi, fare riferimento all'elenco dei dispositivi compatibili fornito di seguito per i laptop compatibili con eSIM disponibili:
Acer
- Acer Swift 3
- Acer Swift 7
- Acer TravelMate P2
- Acer TravelMate Spin P4
- Acer TravelMate P6
- Chromebook Acer Spin 511
- Chromebook Acer Spin 513
ASUS
- ASUS Mini Transformer T103HAF
- ASUS NovaGo TP370QL
- ASUS VivoBook Flip 14 TP401NA
Dell
- Dell Latitude 7210 2 in 1
- Dell Latitude 9410
- Dell Latitude 7310
- Dell Latitude 7410
- Dell Latitude 9510
- Dell Latitudine 5410
- Dell Latitudine 5411
- Dell Latitudine 5511
HP
- HP Elitebook G5
- HP Elitebook G6
- HP Elitebook G7
- HP Elitebook G8
- HP Probook G5
- HP Zbook G5
- HP Spectre Folio 13
- HPElite Dragonfly G2
- HP Spectre Folio 13
Lenovo
- ThinkPad X1 Titanio Yoga 2 in 1
- Think Pad X1 Carbon Gen 9
- Think Pad X1 pieghevole
- Think Pad X1 Nano
- ThinkPad X12 staccabile
- Lenovo Flex 5G
- LenovoYoga C630
- Lenovo Miix 630
- LenovoYoga 520
- Lenovo Yoga 720 (modelli 2 in 1)
Microsoft Surface
- Surface Pro 9 con 5G
- Surface Pro 8 con LTE
- Surface Go 3 con LTE
3. Assicurati che il tuo dispositivo non sia limitato a una rete mobile specifica.
Come installare eSIM per laptop
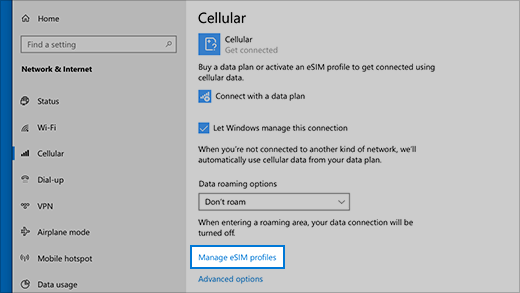
Manualmente
- Accedi all'applicazione Impostazioni di Windows e scegli "Rete e Internet".
- Passare a "Cellulare" e quindi selezionare "Aggiungi un piano cellulare".
- Per installare manualmente l'eSIM, avrai bisogno del tuo "Indirizzo SM-DP+" e del "Codice di attivazione". Inseriscili nel formato "1$Inserisci l'indirizzo SM-DP+ qui$ seguito dal codice di attivazione, ad esempio JQ-1MU12G-CJN26F. Il codice dovrebbe assomigliare all'immagine fornita di seguito.
- Fare clic su “download” per avviare la procedura di installazione. (Si prega di pazientare poiché potrebbero essere necessari fino a 10 minuti; astenersi dal chiudere questa finestra per evitare interruzioni nel processo di installazione.)
- Segui le istruzioni visualizzate sullo schermo per finalizzare il processo di attivazione dell'eSIM.
Windows 10
- Per accedere alle Impostazioni di Windows 10, fai clic sul pulsante Start e scegli l'icona a forma di ingranaggio situata sul lato sinistro del menu Start.
- Passare a "Rete e Internet" nell'app Impostazioni.
- Nelle impostazioni "Rete e Internet", individua e fai clic su "Cellulare" sul lato sinistro dello schermo.
- Nella sezione “Mobile” sul lato destro della pagina, fai clic sul pulsante “Aggiungi un piano”.
- Scegli "eSIM" come tipo di connessione.
- Inserisci i dettagli richiesti per la tua eSIM, come il codice di attivazione, il numero IMEI e qualsiasi altra informazione rilevante in base alle specifiche del tuo operatore.
- Segui le istruzioni visualizzate sullo schermo per completare la configurazione e attivare il tuo piano eSIM.
- Dopo aver installato e attivato con successo l'eSIM, dovresti essere in grado di utilizzarlo per la connettività Internet e le chiamate, in base alle funzionalità supportate dal tuo dispositivo e operatore.
finestre11
- Per accedere alle Impostazioni di Windows 11, avviare facendo clic sul pulsante Start e quindi selezionando l'icona a forma di ingranaggio situata sul lato sinistro del menu Start.
- Procedi facendo clic su "Rete e Internet" nell'app Impostazioni.
- Nelle impostazioni "Rete e Internet", individua e fai clic su "Cellulare" posizionato sul lato sinistro della pagina.
- Nella sezione “Dati mobili” situata sul lato destro della pagina, fai clic sul pulsante “Aggiungi un piano”.
- Scegli "eSIM" come tipo di connessione preferito.
- Inserisci i dettagli necessari per la tua eSIM, incluso il codice di attivazione, il numero IMEI ed eventuali dettagli aggiuntivi richiesti dal tuo operatore.
- Segui le istruzioni fornite per finalizzare il processo di configurazione e attivare il tuo piano eSIM.
- Una volta installata e attivata correttamente l'eSIM, dovresti essere in grado di utilizzarla per la connettività Internet e le chiamate, a seconda delle funzionalità supportate dal tuo dispositivo e operatore.
Conclusione
Di' addio alle costose tariffe di roaming, alle tradizionali carte SIM e alle imprevedibili connessioni Wi-Fi e rimani connesso in oltre 200 paesi a tariffe convenienti mentre sei in movimento con un laptop che supporta tecnologia eSIM. Fortunatamente, puoi equipaggiare i tuoi laptop dotati del nostro BNESIM tecnologia che fornisce una soluzione a questo problema. Se hai sperimentato la seccatura di cercare un hotspot WiFi o di fare affidamento sul tethering dal tuo dispositivo mobile, apprezzerai la comodità dei laptop dotati di BNESIM. Questi laptop forniscono una soluzione semplice ed efficiente a questo problema.